Tips & Tricks
Search, Don't Scroll
Search, as quickly as you type, for the files and folders you care about in your folder comparison window. A useful little feature, Search lets you instantly find your way in hierarchies with hundreds and thousands of items: simply start typing, and watch the contents of the trees get automatically filtered and the results of your search query get highlighted.
Search transparently combines with other structure comparison visibility filters to offer elegance and ease when looking at your data from different angles.
Fly-by Merge Buttons
DeltaWalker's merge buttons are always there when you need them, and not a second longer. Clear, non-intrusive, well positioned, and versatile in functionality, they are a powerful and ergonomic way of merging differences. With their help, you can replace, add, and delete a difference.

Bird's-eye View
The Bird's-eye View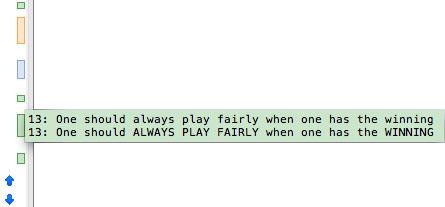
communicates the following information about the available differences:
- type: deletion, addition, change, and conflicting difference (three-way comparison only)
- size
- frequency
- distribution
- selection, if any
True to form, it does so in an accessible, timely, subtle, and clear way. Clicking on a marker in the Bird's-eye View brings the difference it represents into view and selects it.
QuickDiffs: Seeing What's Changed as You Edit
Using colors, QuickDiffs tell the story behind the changes you have made, or are in the process of making, to the contents of a text editor. The colors indicate additions, deletions, and changes (inside matching blocks of text) to the editor's content, compared to the content at the time of loading the file, or compared to a blank document if you started with a blank document. For QuickDiffs, DeltaWalker uses the same colors, with the same meaning, as the colors for additions, deletions, and inline changes.
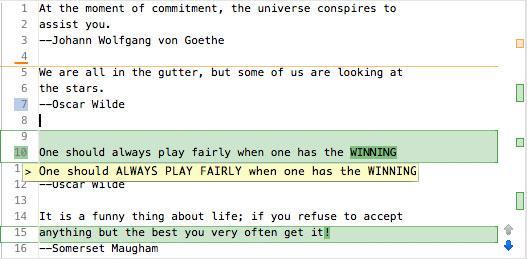
Comparison Summary Panels
Sensitive to the content being compared—files, folders, XML—the comparison summary panels located in the right corner of the status bar represent:
- The essence of the comparison summary dialog information in an instant, unambiguous, and non-intrusive way.
- A color legend for the difference colors—the colors depicting deletion, addition, change, and conflict.

Difference Navigation
The convenience of difference navigation in a diff tool is of the essence. In addition to the pairs of menu and toolbar items and shortcut keys dedicated to this, DeltaWalker offers two more ways for navigating differences:
- Navigate differences mini-buttons located just below the common scrollbar
- Command+Mouse Wheel
Go to Previous / Next Edit Location
When working with a file comparison window, Navigate > Previous Edit (Ctrl+7) and Navigate > Next Edit (Ctrl+8) take you to your previous or next edit, respectively.
Key Assist
DeltaWalker boosts a wealth of features, including ultra-powerful text editors. Make the best of them by knowing your way around the shortcut keys. To bring up the Key Assist window hit Ctrl+Shift+L or go to Help > Key Assist...
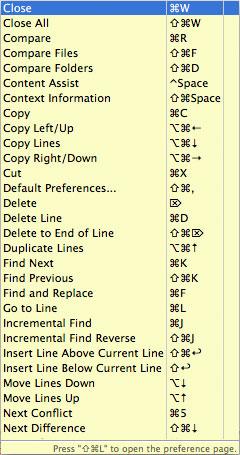
Finding a String Incrementally
Use Edit > Incremental Find Next (Ctrl+J) or Edit > Incremental Find Previous (Ctrl+Shift+J) to enter the incremental find mode, and start typing the string to match. Matches are found incrementally as you type. The search string is shown in the status line. Press Ctrl+J or Ctrl+Shift+J to go to the next or previous match. Press Enter or Esc to exit incremental find mode.
Ctrl+E Editor List
To switch quickly between file comparison windows, use the Ctrl+E key binding; it displays a list of all open editors. The list supports type-ahead to find the editor, as well as allows you to close editors using a popup menu or the Delete key.
Shortcut Key Picks
Here are just some of the shortcut keys you'd wish your favorite text editor also had:
- moving lines up or down (Alt+Arrow Up and Alt+Arrow Down),
- copying lines (Command+Alt+Arrow Up and Command+Alt+Arrow Down),
- inserting a new line above or below the current line (Command+Shift+Enter and Shift+Enter),
- and converting to lowercase or uppercase (Command+Shift+Y and Command+Shift+X).
XML Beautification and Canonicalization
XML files are, by definition, text files—yet, they represent hierarchical data. Running a text comparison on XML files is often sufficient, however, at times the results might not be what you'd expected. For instance, two XML files with logically identical content will be reported as different by the text comparison engine when they have elements with differently ordered attributes, or when their formatting is different. Designed to be human-readable, XML data are often computer-generated and XML generators often have different formatting and attribute ordering.
When comparing XML files, DeltaWalker offers the ability to either prettify or canonicalize their content: just bring up the context sensitive menu and select the most appropriate menu option. Beautification typically offers a more compact and better aligned representation, while retaining comments. Canonicalization, on the other hand, is more conservative in deciding which space & new line characters can be formatted out or not, ensuring that attributes are alphabetically ordered and stripping away all comments.
Side-by-side Folder and File Comparison
The ergonomics of the way DeltaWalker integrates folder and file comparison can hardly be overstated. Leveraging the familiar file-system browser metaphor, DeltaWalker encourages you to see both the forest and the trees. Browse through your folder comparison results, and, when a file stops your attention, double click it and DeltaWalker will open it for comparison just below the folder comparison window (default position). It's that easy.
Tiling File Comparison Windows
You can use drag and drop to modify the layout of your editor work area i.e. the area occupied by the file comparison windows. Grab a file comparison window tab and drag it to the edge of the editor work area.
Minimizing and Maximizing Windows
You can maximize a folder comparison window or a file comparison window by double clicking on their tabs. For instance, maximizing the file comparison window minimizes the folder comparison one to an icon in a toolbar alongside the application window (e.g. left side).
Character Encoding
Inherently Unicode-based, DeltaWalker is able to detect the character encoding of many, but not all, text files. Unicode encodings are typically easy to detect, thanks to a two-byte leading identifier, while Single-byte character sets (SBCSs) don't lend themselves well for auto-detection. If a character encoding is detected incorrectly, many, or all, characters would appear garbled or unreadable.
In case DeltaWalker is unable to correctly detect the character encoding of a file, you can easily select it from one of several places:
- The Select File dialog, when selecting the file to open.
- The Set Encoding dialog, after the file has been opened for comparison.
- The Save File dialog, in case you want to change the character encoding of a file just before saving it.
- The Editing preference page, allowing you to select the default encoding—language, or character set—for new text files created in DeltaWalker.
Line Endings
As with character encoding, DeltaWalker facilitates changing the line delimiters of a text file in just the right moments and places:
- The Select File dialog, when selecting the file to open.
- The File > Convert Line Delimiters To... menu items.
- The Save File dialog, in case you want to change the line delimiters of a file just before saving.
- The Editing preference page, allowing you to select the default line delimiter for new text files.